Introduction:
Screenshots are a handy way to capture what's on your Mac's display, whether you want to save an interesting webpage, create instructional content, or report a software issue. Fortunately, macOS provides several built-in methods to take screenshots, making it easy for users to capture exactly what they need. In this step-by-step guide, we'll explore how to take screenshots on your Mac, from capturing the entire screen to selecting specific areas.
1. Capturing the Entire Screen:
The most straightforward way to take a screenshot on your Mac is to capture the entire screen. Follow these steps:
a. Press Shift + Command + 3 simultaneously. This will capture the entire screen, including all open windows and the desktop.
b. You'll hear a camera shutter sound, and the screenshot will be saved to your desktop by default.
c. To access the screenshot, navigate to your desktop and look for a file labeled "Screen Shot [Date] at [Time].png."
2. Capturing a Selected Area:
If you want to capture only a specific area of your screen, follow these steps:
a. Press Shift + Command + 4 simultaneously.
b. Your cursor will change to a crosshair. Click and drag to select the area you want to capture.
c. Release the mouse button to take the screenshot. The image will be saved on your desktop.
3. Capturing a Specific Window or Menu:
To capture a specific window or menu on your Mac, use these steps:
a. Press Shift + Command + 4 + Spacebar simultaneously.
b. Your cursor will change to a camera icon.
c. Hover over the window or menu you want to capture and click on it. The screenshot will be saved to your desktop.
4. Using the Screenshot App:
macOS also provides a dedicated app called "Screenshot" that offers additional functionalities. To access this app, follow these steps:
a. Press Shift + Command + 5.
b. A control panel will appear at the bottom of your screen. You can choose various screenshot options, including capturing the entire screen, a selected portion, or a specific window.
c. You can also set a timer for delayed screenshots or record your screen.
d. After capturing the screenshot, the image will be displayed in the bottom-right corner of your screen. You can click it to edit or save the screenshot.
5. Customizing Screenshot Preferences:
You can customize screenshot preferences by clicking "Options" in the Screenshot app's control panel. This allows you to choose where your screenshots are saved and customize other settings.
Conclusion:
Taking screenshots on a Mac is a straightforward process with multiple options to suit your specific needs. Whether you need to capture the entire screen, a selected area, or a specific window, macOS provides built-in tools to make the process easy. By following this step-by-step guide, you'll be able to create screenshots effortlessly and use them for various purposes, from sharing information to troubleshooting or simply capturing memorable moments on your Mac.
keyword:
how to screenshot on mac
screenshot on mac
how to take a screenshot on mac
how to take screenshot on mac
how to crop a screenshot on mac
how to do screenshot on mac
take a screenshot on mac
take screenshot on mac


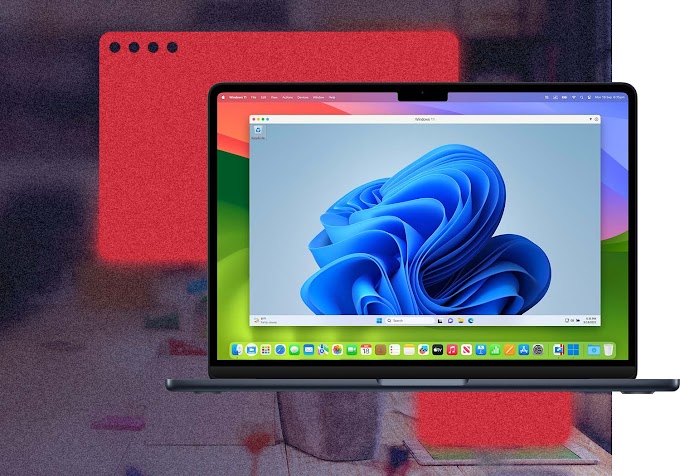

0 Comments